点击上方【大水牛测绘】关注我们
今天!我们继续学习CAD技巧。
图层合并以及将WPS表格导入CAD并实时更新!
是不是已经开始心动了?那就打开我们手边的CAD开始尝试一下吧!
图层合并
当我们的CAD图纸的图层太多了,大家或许会感觉很繁琐,那我们就把它强行合并。
1、菜单功能
由于CAD的版本不同,这个功能的操作也有所不同。第一个方法是打开我们的CAD,然后在上方的工具栏点击【格式】——【图层工具】——【图层合并】,如图所示:
2、合并命令
第二个方法是我们直接执行laymrg命令,然后选择要合并的图层上的对象或者想合并的图层,点击【确定】即可~
文件合并
有时为了避免资源的占用,我们可以将两个不同的CAD文件合并成一个,这样在对照的时候也很方便~
1、编辑器合并功能
首先我们用【迅捷CAD编辑器】打开CAD文件,然后点击工具栏中的【编辑器】选项,在这里找到【合并】的选项。
2、合并参数
这时候会弹出一个【合并参数】的窗口,我们点击名称后面的“…”按钮~这时候会弹出一个【合并参数】的窗口,我们点击名称后面的“…”按钮~
3、添加文件
把要合并的文件CAD文件添加进来之后,在【合并参数】窗口中点击【选项点】然后再点击【OK】~
4、合并成功
最后我们回到编辑界面,就可以看到两个文件被合并成一个文件了~点击【查看器】——【平移】就可以将CAD文件移动到CAD窗口里查看哦~
所以,你试验成功了吗?
那么我们继续往下学习吧。
WPS中的表格数据要怎么导入CAD呢?
直接复制粘贴吗?
不不不!同学们看过来!
1. 将要导入的WPS表格数据准备好。
打开CAD(这里使用的是AutoCAD 2016版),找到“绘图”栏下的“表格”,点击打开。
2. 打开后,在“插入表格”的设置中,选择“自数据链接”下的“启动数据链接管理器”
在跳出来的对话框中选择“创建新的Excel数据链接”
输入名称后点击确定。
3. 接下来是添加你之前做好的表格,点击“浏览文件”,找到要添加的表格。
在跳出来的对话框中,有两种链接方式可选择,既可选择“链接整个工作表”也可选择“链接至范围”,这一次我们选择“链接整个工作表”(这个选择是根据自身需要来确定),选择后点击确定。
4. 完成之后可以看到此刻的表格还没有固定下来,随着鼠标的移动而移动,确定要放置的位置后点击一下鼠标,表格就固定下来了。
5. 固定下表格后,如果要对表格内的文字进行修改,可以点击单元格,找到“单元锁定”下面的解锁,解锁后修改单元格中的文字。
6. 由于表格内的数据大部分是套用公式计算而得的,随着各方审阅难免要进行修改,表格上修改一个数字其余的数字也会自动修改,但导入CAD的数据要怎样修改呢?难道只能手动修改或者重新导入?
当然不是,如果还需要我们一次次的手动修改,那么咱们的这篇文章就毫无意义了!
①选中表格,找到“从源文件下载更改”
②在跳出来的对话框中选择“更新这些单元中的内容”
③例如:在WPS表格中将单价1624.96改成1800,则可以看到在CAD表格数据中的单价也变成了1800.
以上将WPS表格数据导入CAD,并且让CAD中的数据也随着WPS表格数据实时变化的方法,学会了吗?
是不是感觉又向成为大佬的目标更进一步!
那就给大水牛点个关注吧!
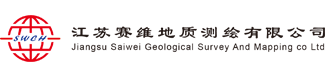


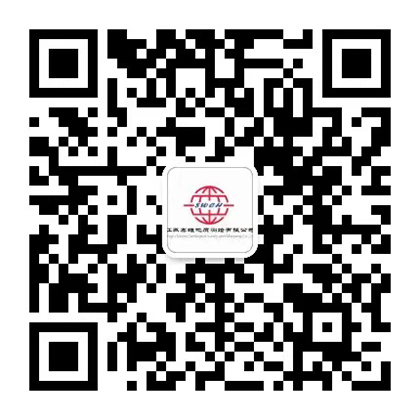
管理员
该内容暂无评论