点击关注 关注我们吧~

在 CAD 2018 的使用过程中,对于新手而言,掌握二维图形面域的操作至关重要。它不仅能为后续的图形编辑和分析奠定基础,还能极大提升绘图效率。然而,许多刚接触 CAD 2018 的朋友常常会被 “面域在哪里” 以及 “如何创建面域” 这两个问题困扰。别担心,接下来就为大家详细介绍 CAD 2018 中面域的查找方法与创建步骤 。
第1步、打开CAD2018软件,点击新建图标新建文档,点击多段线工具图标或是输入PLINE命令空格,就可以创建下面二维多段线图形。

第2步、然后点击默认版块的绘图,进行入后,点击面域图标或是输入REGION面域命令空格,进入下一步操作。

第3步、选择对象,也就是选对要面域的对象,选多段线后空格,

第4步、就面域好了,点击二维线框进入,设置着色看看就知道结果。

第5步、第二种方法,就是点击绘图菜单,点击面域功能。

第6步、选择对象,也是一样的选多段线进行空格。

第7步、然后再二维线框里面设置真实效果,也是一样也可以看出来面域效果。

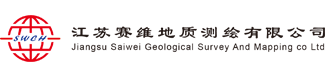


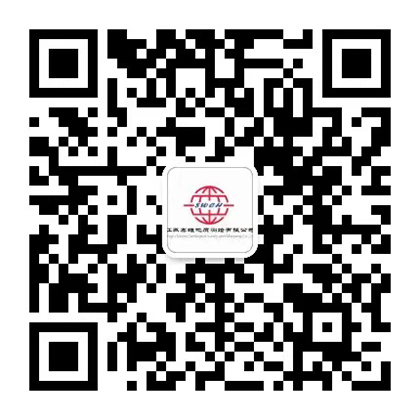
管理员
该内容暂无评论