点击关注 关注我们吧~
曲线放样是道路放样的简版,在线路初堪、临时设计、临时放样采集坐标等作业过程中,曲线放样比道路放样更加简单和方便。
这么好用的曲线放样,我想你一定不会错过,今天,小科细细道来~
曲线放样界面设计
打开工程之星5.0 主菜单,点击“测量→曲线放样”,曲线放样界面如下图所示:
目标的设置
点击曲线放样界面的“目标”,如下图所示:
打开:选择对应的曲线设计文件进行打开,文件后缀是arc。设计:曲线文件设计,然后进行保存。浏览选择设计桩点,点击列表桩点弹出,放样选择。
计算的模式选择
在设计曲线界面,如何选择计算模式?以什么为依据?这里,我们重点说一说曲线放样的要素输入方法的运用。
直线线段:分两种输入类型,一是已知两点(即起点和终点),二是已知起点和方位角。
圆曲线(一点法):适用于已知起点、起始方位角、线长和半径的圆曲线设计。
圆曲线(两点法):适用于已知起点和终点,以及弧长、圆心角(度)、圆心角(弧度)、半径或圆心这五个要素的任意一个。
圆曲线(三点法):适用于已知圆弧上任意三点。
缓和曲线:需要输入这几个要素:起点坐标、起点方位角、缓和曲线长度、左右偏向以及起点半径和终点半径(若是直缓段,则起点半径为∞、终点半径为圆弧半径;若是缓直段,则起点半径为圆弧半径、终点半径为∞)。
加桩的设置
曲线放样界面的“加桩”,可输入点名、里程和偏距,自动计算出来桩点在下方结果显示那里,如下图所示:
注意:里程输入范围要在起点里程和终点里程范围内。确定:把结果显示的桩点进行存储。支持地图上显示和放样。
选项的设置点击曲线放样界面的“选项”,如下图所示:
提示范围:放样时候靠近放样目标会语音提示的设置。
显示曲线中心线:在放样地图显示设计曲线。
显示所有放样曲线:在放样地图显示所有的桩点(包括加桩点)。
初始进入模式:刚进来曲线放样界面,支持放样上次目标点或者重新选择目标点两种选择。
屏幕缩放方式:地图放样界面缩放方式是手工或者自动。
曲线放样操作示例
熟悉曲线放样界面各个设置后,后期我们进行曲线放样更应用自如。
现在,进行一个操作示例,进一步加深我们对曲线放样的掌握。我们点击“测量→曲线放样”,进入曲线放样界面,点击“设计”,设计曲线相关要素。在这里,我们以圆曲线(三点法)为例,选择“圆曲线(三点法)”。
在圆曲线(三点法)界面,输入第一点,点击“更多获取方式”,有定位获取、点库获取等两种方式,也可以手动输入北、东坐标,我们选择“点库获取”,进入坐标管理库,选择已知点pt1(起点QD),点击确定。后续以相同的方式输入第二、三点。
点击右上角齿轮设置按钮,对该曲线进行“起点里程”及“里程间隔”设置,输入完毕后点击“确定”,然后点击“保存”完成对该曲线的保存。
点击“目标”,选择放样目标点pt1,即可对曲线起点(pt1)进行放样,完成该点放样后,可通过点击“目标”或者手簿左右方向键进行新放样点的切换,继续进行放样作业。
放样成果,可通过点击右上角的“三横”图标,进入坐标管理库,进行数据导出。
以上就是RTK曲线放样的操作,如有补充,欢迎留言区分享。
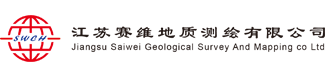


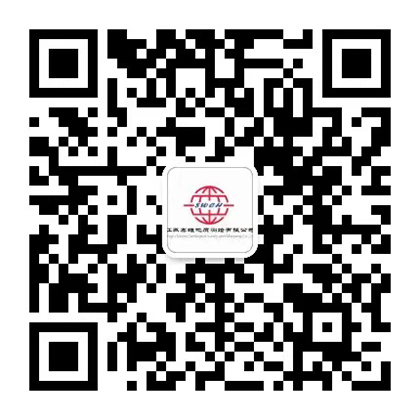
管理员
该内容暂无评论